
Produkte und Technologie
Produkte und Technologie
Support
 Tools
Tools
 Nutzungsbedingungen
Nutzungsbedingungen
 Download-Center
Download-Center
 Produktlizenzierung
Produktlizenzierung
 Fälschungsschutz-Abfrage
Fälschungsschutz-Abfrage
 Tools
Tools
 Nutzungsbedingungen
Nutzungsbedingungen
 Download-Center
Download-Center
 Produktlizenzierung
Produktlizenzierung
 Fälschungsschutz-Abfrage
Fälschungsschutz-Abfrage

-
Produkte und TechnologieProductsTechnologienAnalog CameraUniarch
- Dolphin
- Whale
- UAC-D112-F28(40)
- UAC-D115-F28(40)
- UAC-P112-AF40-W
- UAC-T132-F28(40)
- UAC-B115-AF28(40)
- UAC-T115-AF28(40)
- UAC-B115-AF28(40)-W
- UAC-T115-AF28(40)-W
- UAC-B112-AF28(40)-W
- UAC-B112-AF28(40)
- UAC-T112-AF28(40)-W
- UAC-T112-AF28(40)
- UAC-B112-F28(40)-W
- UAC-T112-F28(40)-W
- UAC-B112-F28(40)
- UAC-T112-F28(40)
- UAC-B115-F28(40)-W
- UAC-T115-F28(40)-W
- UAC-B115-F28(40)
- UAC-T115-F28(40)
-
Solutions
-
News
-
SupportToolsNutzungsbedingungenDownload-CenterProduktlizenzierungFälschungsschutz-Abfrage
-
Über uns
-
Language
 Gebäude
Gebäude
 Einzelhandel
Einzelhandel
 Unternehmen
Unternehmen
 Flughafen
Flughafen
 Bank
Bank
 Casino
Casino
 Industriepark
Industriepark
 Campus
Campus
 Einkaufszentrum
Einkaufszentrum
 Autobahn
Autobahn
 Gesundheitswesen
Gesundheitswesen
 Seehafen
Seehafen
 Temperaturüberwachung
Temperaturüberwachung
 Aktuelles
Aktuelles
 Veranstaltungen
Veranstaltungen
 Erfolgsgeschichten
Erfolgsgeschichten
 Videos
Videos
 Abonnent
Abonnent
 Unser Unternehmen
Unser Unternehmen
 Partner
Partner
 Karriere
Karriere
 Kontakt
Kontakt
 Online-Anfrage
Online-Anfrage
 Impressum
Impressum
 Sicherheitszentrale
Sicherheitszentrale
 Managementsystem
Managementsystem


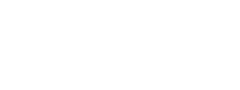



















 浙公网安备 33010802004032号
浙公网安备 33010802004032号